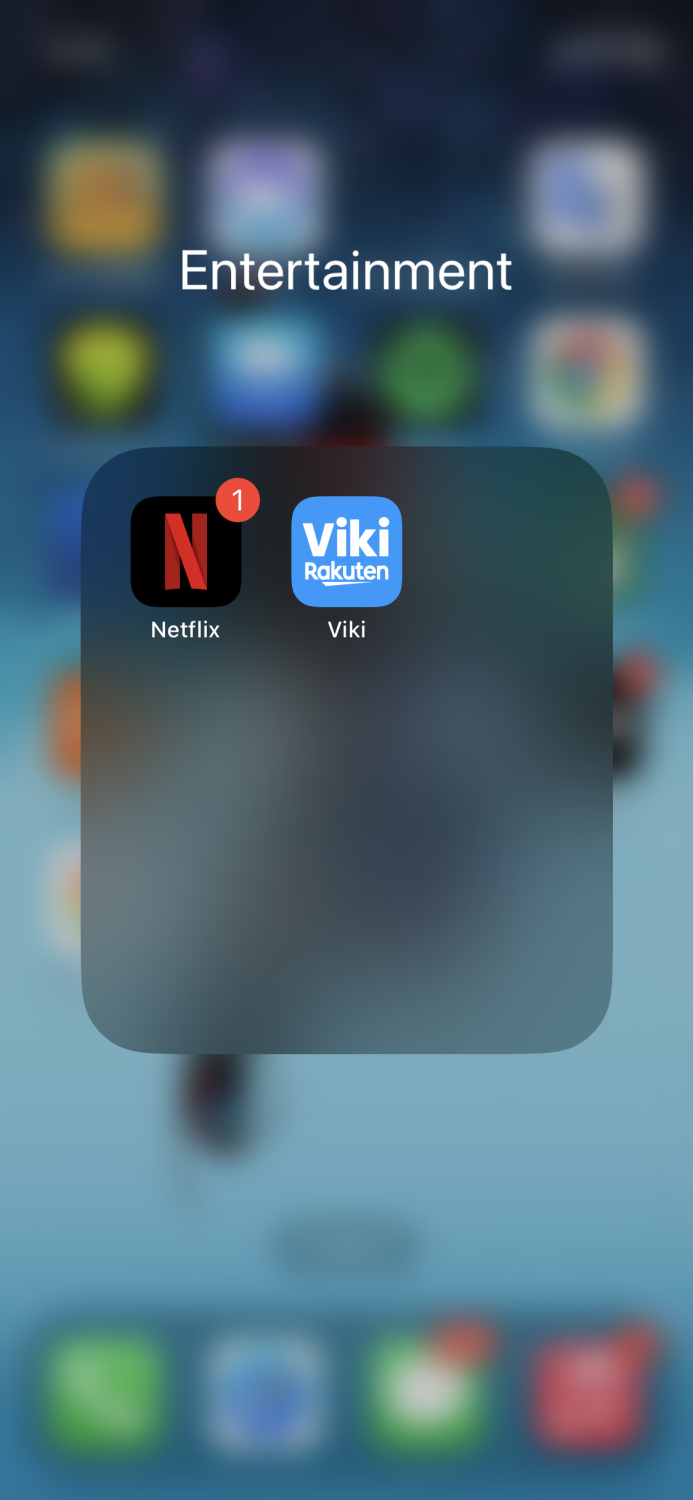Obviously, people with the larger storage options on their iPhones like to download a lot of apps, and most of the time, they don’t even realize that they don’t use half of it. Whether you use it or not, having too many apps on your home screen can be overwhelming on many levels. 😵 It becomes chaotic, and one circumstance is when you’re swiping through the home screen pages looking for a specific app, but you’re unable to spot it because it’s crowded with so many other apps. If you’re in the same boat, bringing your “organizing” skills forward is always a good idea. For example, creating folders for the same category of apps can eliminate the chaos and free up the home screen space to make it look tidy. Folders are also super easy to access and spot among the apps. Let’s dive into how we can create folders on the iPhone and keep the home screen organized.
How to create a folder
Creating a folder on your home screen is super easy. All you do is, drag one app on top of another app. And it’ll automatically create a folder containing the two apps. You can add new apps to it the same way and remove them by dragging them out. As simple as that.
How to rename a folder
When you want to rename a folder, you need to tap on the folder first, and then on the top of it, you’ll see the name. Next, tap and hold on the name until it starts to shake, and you get the option to rename it. Type in your new name, and it’ll be done.
How to delete a folder
If you feel you have too many folders and you want to get rid of some of them, or for any reason you want to delete them, you can do that by tapping and holding on to the folder until these options appear: From the options, tap “Remove Folder,” and it’ll be deleted. The apps inside the folder will return to the home screen as they were before.
Tips to keep your home screen organized
If your home screen feels cluttered and you want to bring some tidiness, then you can follow the tips below.
Create “category” folders
Creating folders separated by categories helps you find apps much easier and frees up space from the home screen. You can create several folders, such as social media apps, work-related apps, food ordering apps, etc. Here’s what it will look like: This way, when you want to order food, you can look for the folder and find the specific app rather than searching through the home screen.
Stack widgets on top of each other
This very cool trick has been a huge help in making my home screen cleaner than ever. What you can do is if you have several widgets on the home screen, you can stack them on top of each other, like this: This can be done by dragging the widget on top of another one. The widgets inside the stack can be accessed by simply swiping up and down. If you want to remove a certain widget from the stack, you can tap and hold on it until this little window appears: Tap on “Edit Stack,” and from there, you’ll be able to drag it out and bring it back to the home screen as a standalone widget.
Hide unwanted pages
If you feel some pages on your home screen serve no purpose, you can hide them easily. Just tap and hold on an empty area until the apps start to shake, and then tap on the little dots on the bottom: You’ll see the list of pages you have currently. To hide a certain page, tap on the tick mark below the page, and that’ll do the trick. To bring it back, you tap on the tick mark again.
Reorder pages
Certain pages have “more important” apps compared to the others, and you want to bring those pages or that page in front of you. To reorder the pages, start by tapping and holding on an empty area until the apps shake, and then tap on these little dots again. Once the page window appears, drag and drop the page to wherever you want. When you’re done, tap on “Done” on the top right.
Hide unused apps
Out of all the apps you have, there must be at least a few that you hardly use. It’s good to hide them from the home screen and keep them only in the app library. You can hold on to that specific app and tap on “Remove App” once the little window appears. Now, tap on where it says “Remove from Home Screen”. This will hide the app from your home screen.
Conclusion
While having a lot of storage on your iPhone is wonderful, it can also make us download a bunch of apps on the device that we probably wouldn’t use that much. And since no one is concerned about the storage, people don’t bother deleting or reorganizing them. This turns out to be a mess in the long run and can consume a lot of your time and energy and keep you from being productive. The above tips will help you organize the apps on your iPhone and keep your home screen as tidy as possible. Want to eliminate distraction? Learn about the focus status feature on iPhone.