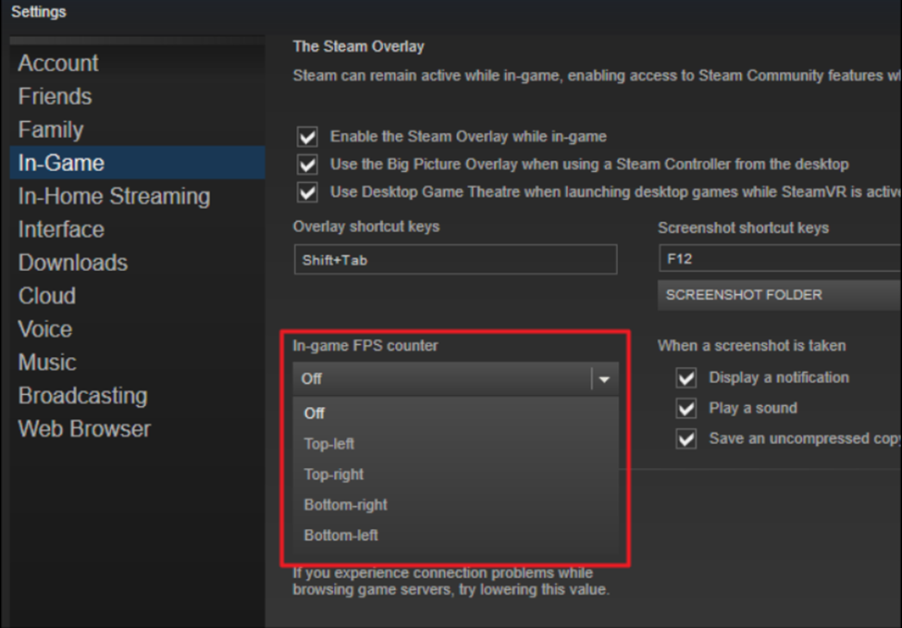Furthermore, with individuals searching for better approaches to mingle and remain engaged during the pandemic, the gaming industry has just sped up its pace in the entertainment field. As per SuperData’s reports, income for gaming grew 12% in 2020, up to $139.9 billion from $120.1 billion in 2019. Also, at one point, four out of each five individuals in the US had played a computer game in the previous six months. PC gaming has had a turbulent history. It acquired popularity following the video game failure in 1983. Video games have lost their popularity because of low-quality and low graphic games. Another reason that video games have lost their popularity in the late ’90s is because of the introduction of console gaming in the gaming industry, such as the Sony PlayStation and Nintendo 64. PC gaming has effectively recovered a steady spot in the worldwide market that is expected to continue such immense growth. From this, you can understand the importance of the quality of the game in any gamer’s mind. The quality tremendously increased year by year. Moreover, as technology grew, different Personal Computers manufacturers came up with higher RAM and Graphics every year to lure their gamer customer base. The cherry on the cake is gaming companies like Sony, Microsoft, Tencent, and almost all have developed games that can blow anyone’s mind. Yet to enjoy these games to their best, FPS matters the most. After reading this article, it will enlighten you with all the knowledge of FPS and the process of turning on its display while gaming.
What does FPS mean?
Most importantly, we should explain the basic meaning of FPS who are new to gaming. FPS is an abbreviation that represents Frames Per Second (FPS). Basically, it addresses the number of frames your GPU can deliver each second. For instance, if a game is running at one frame each second, you would just be seeing one picture consistently. This is more similar to a slideshow than a continuous play of a game. Moreover, any game would be unplayable at 1 FPS. Thus, the more frames are delivered and shown each second, the smoother and more responsive the ongoing interaction experience will be for you.
Different FPS brackets you should know about
The information below will help you understand what FPS you can anticipate from various gadgets and screens and how they perform with different games.
30 FPS – This is a performance level ordinarily focused on by different business series workbooks and budget plan gaming computers. Remember, however, that critical stammering is just truly observable at under 20 FPS so that you can think of anything over 20 FPS as playable. 60 FPS – This is the objective for most gaming computers. Just the better-enhanced games can deal with a steady 60 FPS on consoles. Be that as it may, the latest PS5 and the Xbox Series X have their focus on this bracket for many games. 120 FPS – This is the sort of frame rate that must be shown on monitor screens with 120-165 Hz refresh rates. Generally, just robust and excellent quality gaming computers can run requesting games with this degree of execution with practically no frame drops. 240 FPS – This FPS is held for the quickest 240 Hz screens. 240 FPS is essentially as high as the latest quad HD monitors support it. High-end esports players are primarily in need of this kind of FPS.
Remember that monitoring with a triple-digit refresh rate helps boost the FPS more quickly than usual. Due to that, it’s expected that most gamers and the organizers of esports tournaments use these kinds of displays. Moreover, we ought to note a few consistent losses to consider when FPS is concerned. In particular, while it’s not difficult to detect the contrast between 30 FPS and 60 FPS gaming, the difference between 120 FPS and 240 FPS is a lot harder to notice.
Why is FPS important in smooth gameplay?
Cutthroat gamers and esports stars focus on the most elevated FPS gaming setup to give them the upper hand over their competitors. It would be best to have the smoothest movements and most minimal latency to accomplish the best outcomes in your gameplay. High frame rates delivered by the most recent GPUs give these players a competitive advantage over others. The above question of why FPS is so vital in smooth gameplay for gamers can be quickly answered by a straightforward example. Imagine you’re a gamer and playing a game at a constant 60 FPS, which means you can see 60 frames in each second and act on it. At the same time, your opponent has 30 FPS while playing against you, which means he can only see 30 frames each second and can react to it. So, we can say that your game is two times smoother than your opponents.
Why is the display of FPS important?
Frames per second, or we can say FPS is not the static measurement. It changes every second based on the action or other things you do in your game. So, it is crucially important that you display the FPS count on our monitor screen while gaming. It can be very beneficial to you as you can track it, and also, in the situation of slugginess, you can find that it’s due to an FPS problem or because of network issues. Mainly FPS drops occur due to the increase in temperature of GPU. So, with the help of an FPS display, you can also be sure of the condition of your GPU’s temperature. Let’s now look at the methods to turn on the FPS display on your PC.
Steam’s In-Game overlay
Valve, Steam’s developer company, recently added an FPS counter to Steam’s in-game overlay. In Steam (while no games are running), simply head to Steam > Settings > In-Game and afterward pick a location from the “In-game FPS counter” dropdown for your screen. Take a look at the side of the screen you picked while playing a game, and you’ll see the FPS counter. It generally shows up on top of the actual game, yet entirely it’s tiny and subtle to see while playing any game. You might have the option to get this FPS display working for non-Steam games. For adding a game to your Steam library, go to the “Games” menu and pick “Add a non-Steam game to my library.” After doing this, launch the game through Steam, and the overlay might work with it, depending upon the game.
Windows/Xbox 10 Game Bar
You might need to take a few steps to use the FPS counter over your game. You’ll need Xbox Game Bar version 3.34.11002.0 or later to use the FPS counter.
Press the Windows logo key + G to open up the Game Bar, select the Overlay menu, and then the Performance tab. Select the FPS tab in the Performance tab, then click on the Request Access button. Follow the instructions, then restart your PC for the changes to take effect. The FPS counter will be ready to use and waiting in the Xbox Game Bar when you launch a game.
Using the game’s inbuilt FPS Counter
Many games have built-in FPS counters that you can use to display FPS. Depending upon the game you’re playing, this choice may be hard to find it once in a while. It may be most straightforward to simply look it over Google for the situation and type “show FPS” for any particular game to see whether a game has an implicit FPS choice option or not, and if it has, you can see how to turn it on. For different games, you have various options, but some of the ways to turn it on are given below:
Video or Graphics Option: There might be a “Show FPS” option on the game’s video or designs settings screen. This choice might be visible behind an “Advanced” submenu in settings. Keyboard Shortcut: A few games might have this choice hidden behind any keyboard shortcut. For instance, in Minecraft, you can tap F3 to open the troubleshoot screen. This screen will show your FPS and also different subtleties of the game. Console Commands: Many games have an inherent control center where you can type orders. Sometimes, you might need to utilize a startup option to enable the control center before it opens up. For instance, assuming you’re playing DOTA 2, you can pull up the developer console (you’ll need to enable it first) and then run the ‘cl_showfps 1’ command to activate an on-screen FPS counter. Startup Options: A few games might require an extra startup option you will have to activate while opening the game. You can do this by changing the game’s shortcut on the desktop or in the Start Menu. In software such as Steam or Origin, you can likewise go into a game’s properties and change its options from that point. In Steam, right-click a game, then select Properties, click Set launch options under the General tab, and enter the options that are required. Configuration Files: A few games might require you to activate a hidden option covered in some kind of document in the game folder. Regardless of whether a game requires this, you might have the option to benefit from this. For instance, DOTA 2 players who generally need to see their FPS could change the game’s autoexec.cfg document to run the ‘cl_showfps 1’ each time the game begins.
Using Third-Party software
If any of the above methods did not work for you, then you can take the help of any Third-Party software. Some of such software are listed below. You can have a look at them and decide which software can work perfectly for you.
FPS Monitor
FPS Monitor is the absolute first exceptional gaming support software that shows an FPS counter as well as show a ton of different hardware parameters while gaming. This gives an unmistakable outline of how your equipment is performing while gaming. Moreover, the program will show where burdens are excessively high in your game – CPU or GPU. Or on the other hand, perhaps the bottleneck is in your hard disk, or the problem is a network connection. It can detect all the parameters and display them to you while gaming.
AMD Radeon ReLive
Press SHIFT+CTRL+O to enable the overlay option after installing and setting up ReLive software. If it does not work, you have to configure it by pressing ALT+R, and then you can select SHIFT+CTRL+O beside the overlay option. After enabling it, you can easily see your FPS and other parameters while playing any game. AMD Radeon ReLive permits gamers to capture and stream their gameplay online on Youtube, Twitch, or other platforms. It also offers exciting moments, recordings, and a screen capture of your gameplay which you can use to upload any montage video.
Nvidia Geforce Experience
Users can install Nvidia Geforce Experience on any laptop or PC with Nvidia’s GPU installed on it. Assuming you have the latest NVIDIA graphic GPU that upholds ShadowPlay, you can likewise enable an in-game FPS counter through NVIDIA GeForce Experience. In the application, click the “Settings” button. Afterward, move to the share section, turn on that toggle button, and click on the settings button. There you can find the overlay option. Click on that. In the “Overlays” window, select the “FPS Counter” tab and then click one of the four quadrants given in that box to pick where you want your FPS counter. On the off chance that you use GeForce Experience, you can likewise utilize NVIDIA’s game profiles to consequently pick the NVIDIA-recommended settings for various games to run best on your graphic card. NVIDIA considers this a method for improving games and causing them to seem noticeably more appealing without having you change and test a game’s graphics choices as it was done in the good old days.
Fraps
Fraps is an all-inclusive Windows application used with games utilizing DirectX or OpenGL graphic innovation. In its present version, Fraps performs many undertakings such as Screen Capture, Real-time Video Capture, Frame Rate Overlay, and many other such features. Moreover, you can follow the steps to enable the FPS overlay option. Open Fraps. Select the “FPS” tab at the highest point of the Fraps window (look for a yellow “99”). Here, you will see choices for Fraps’ benchmarking and outline rate overlay functions. After doing that, you can set hotkeys for the benchmarking and outline rate overlay capacities. For your FPS overlay, pick an edge of your screen where it won’t darken your vision or conceal any essential data during gameplay. Now, you can minimize Fraps and start your game, and the FPS counter will be visible.
Razer Cortex
With the help of Razer Cortex, you can consequently smooth out your PC’s performance and visuals for all supported games. You can set where you wish to see the FPS counter through Razer Cortex to know every time your game is lagging or slugging. It uses a high-level Artificial Intelligence mechanism along with a Machine Learning algorithm’s calculation that computes the best settings that support your game preferences. Additionally, you can use Razer Cortex flawlessly as an in-game overlay for an additional degree of support on your Windows 10 PC with the Xbox Game Bar add-on.
ExKode Dxtory
ExKode Dxtory is primarily a video capturing software, and it claims that it is the fastest among all. It can be mostly worked with OpenGL and DirectX applications. It also supports the FPS counter overlay while playing the game as an additional feature. You can also enable other parameters such as writing file FPS and video status along with the FPS counter. Moreover, you can also customize the color of the FPS counter based on two parameters: one while recording and another while not recording. By default, yellow is selected for recording one, and green is the default color for Non-Recording.
Conclusion
The gaming industry is booming like an active volcano for the new generation of kids and youngsters. Frame rate counters are progressively well known among gamers who attempt to stay up to date with their PC’s abilities. As a result, using that to improve your game is vital if you are a passionate gamer aiming to shake the esports industry. Check out the best gaming mouse to improve your playing accuracy.

![]()