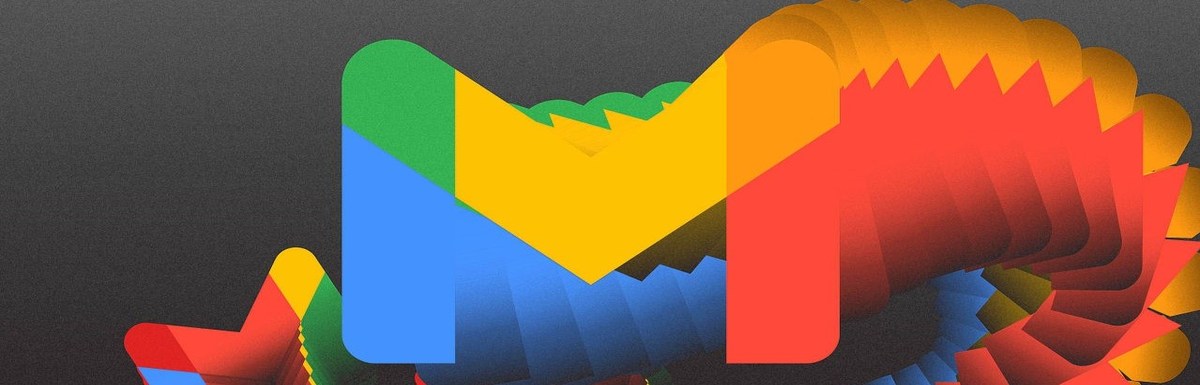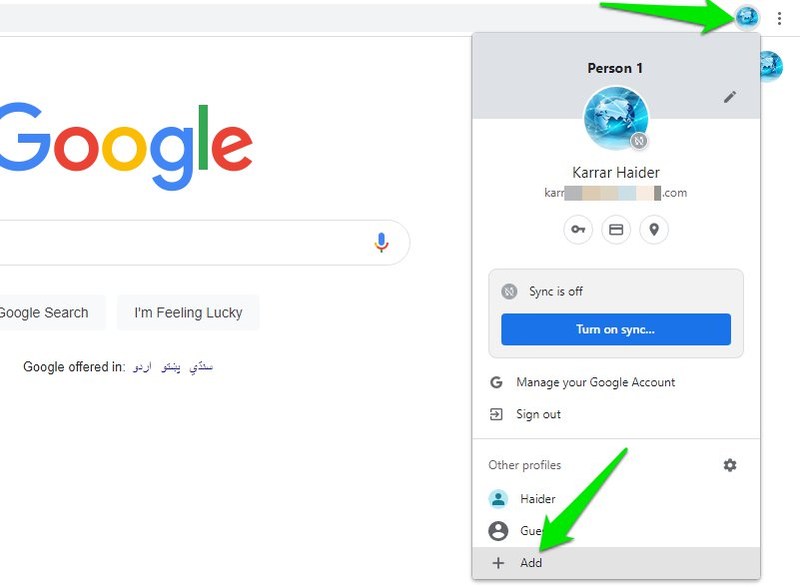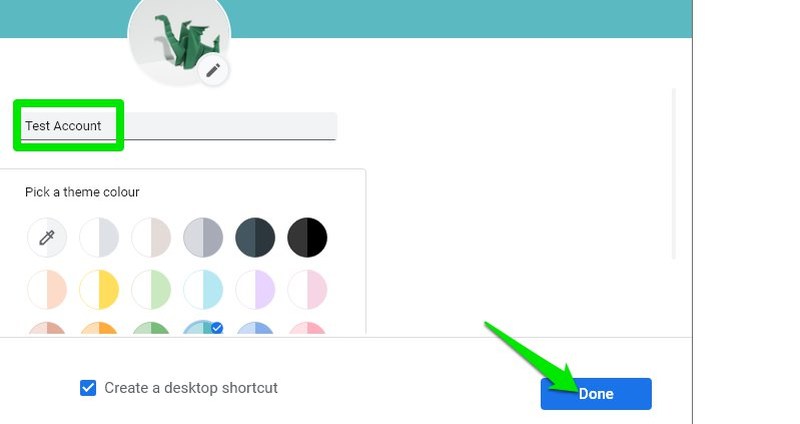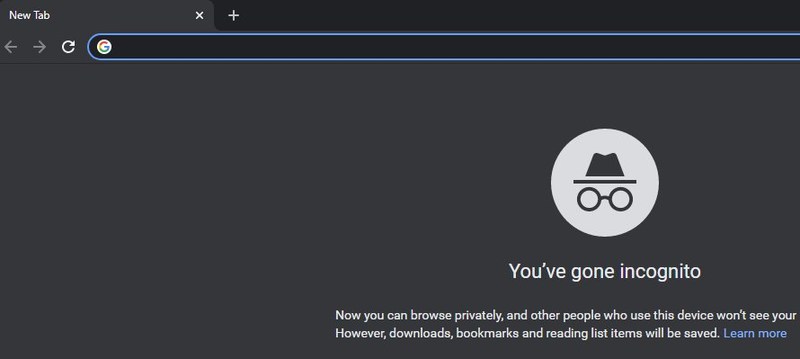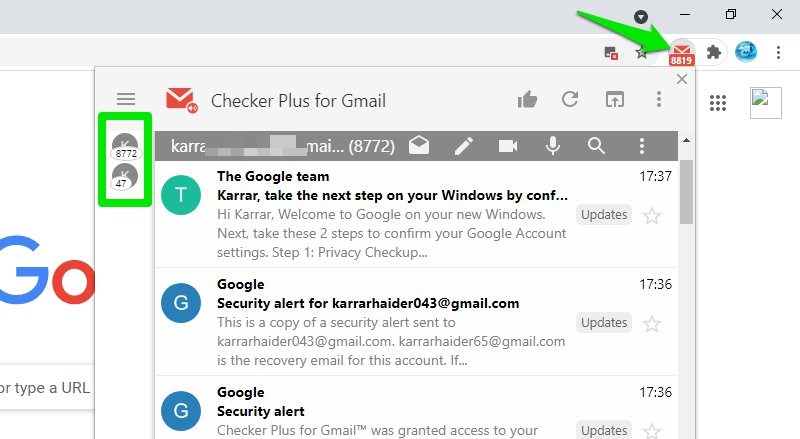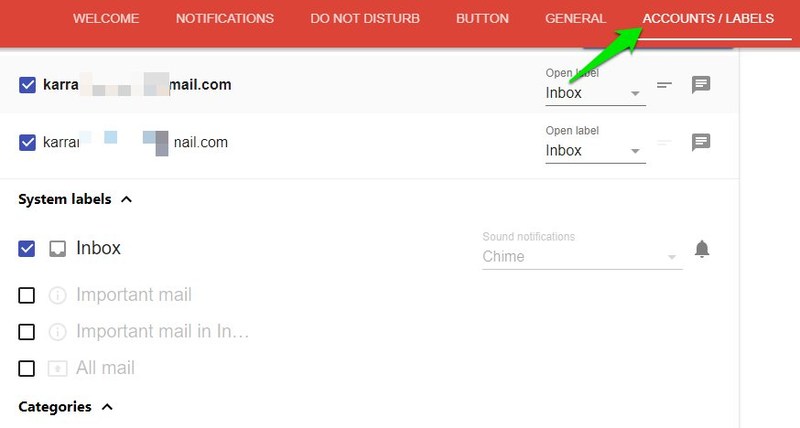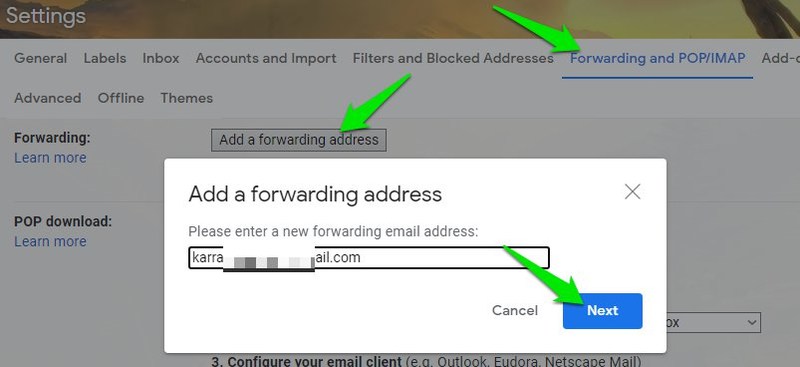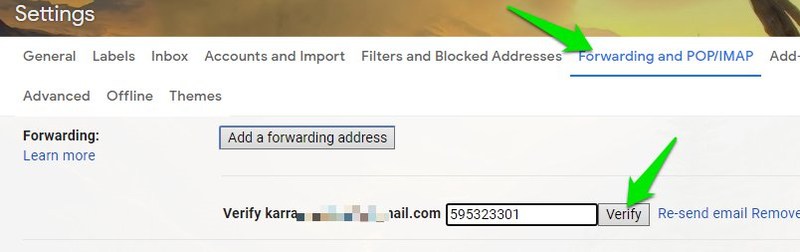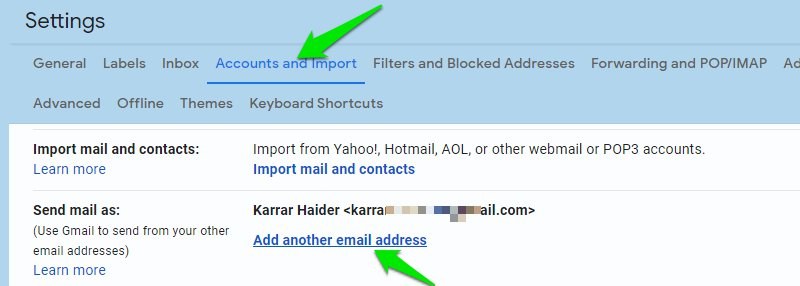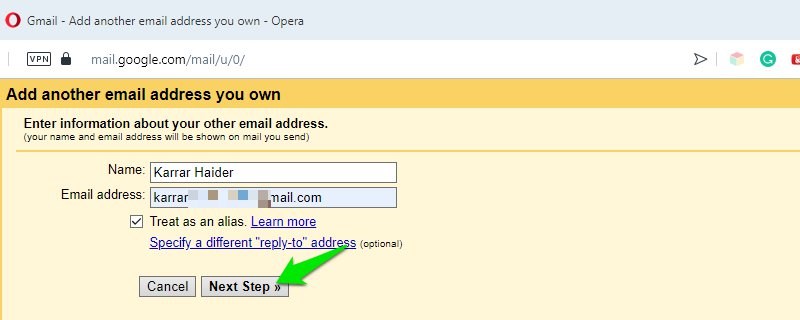If you do have multiple Gmail accounts, it’s necessary to know how to manage them simultaneously. The last thing you want is having to log out and log in all the time to use multiple Gmail accounts. Gmail does have an option to add more than one account to your main account to manage multiple accounts at the same time easily. However, it comes with its own downsides. Like you are forced to associate secondary accounts with the main account, and you still have to open multiple tabs and manage accounts separately. If the default method of adding multiple accounts to the main account isn’t cutting for you, then I know a handful of other ways to open multiple Gmail accounts simultaneously and manage them. Keep reading, and I’ll tell you each.
#1. Switch Chrome profiles
In my opinion, this is the most reliable method to manage multiple Gmail accounts at the same time without connecting them to each other. In Chrome, you can create separate user profiles that don’t share data and settings with each other. Therefore, you can open one Gmail account in one profile and the other in the second profile and use them simultaneously. To set up a secondary profile, log in to your Google (Gmail) account in Chrome if you are not already logged in, and a new profile will be created based on the information of this account. Afterward, click on your profile icon at the top-right corner next to the main menu and click on Add under the Other Profiles section. A Customise your Chrome profile window will open. Here give a name to the profile (necessary) and optionally change the look. A new Chrome profile will be created with browser settings and data reset when you are done. Now login to your other Gmail account in this profile, and it will be associated with it. Both of the profiles will work in separate Chrome windows, and you can interact with them simultaneously without any connection to each other. You can repeat the above process to create multiple Chrome profiles and open separate Gmail accounts in them. And to access them, just click on the Chrome profile icon and select the profile under the Other Profiles section.
#2. Use Private/Incognito window
This is a rather quick and dirty way to open multiple Gmail accounts and use them simultaneously. Although this method doesn’t require any prior setup to open multiple Gmail accounts, it won’t work very well in regular use. Private or Incognito window is a feature available in most browsers that opens a new window isolated from your current window that also automatically deletes all the associated data when you close it. The key feature here is that it opens an isolated window from your current session. This means if you open Gmail in this private window, it will open separately from the Gmail account opened in the regular window. The private window option is usually found in the main menu of most browsers and can be accessed with the keyboard shortcut Ctrl+Shift+N or Ctrl+Shift+P. Once opened, log in to your Gmail account, and you’ll be able to use both the account in the regular window and private window at the same time. You can open multiple private windows to access multiple Gmail accounts. The big downside to this method is that it deletes all the local data associated with the private window when you close it. This includes history and cookies. You will automatically log out from the Gmail account, there will be no trace of the session in the browser history, and you will have to log in again every time as the private window doesn’t use saved cookies. Overall, it’s definitely a good way to open multiple Gmail accounts simultaneously quickly, but you will have to log in every time you open the window and can’t view the history of pages you access inside Gmail.
#3. Open Gmail in different browsers
Like a private window, different browsers are isolated from each other and don’t share session information. This means you can open one Gmail account in Chrome and another in a different browser — like Opera or Microsoft Edge — and use them simultaneously. The upside to this method is that each browser will retain data associated with the sessions, and you won’t have to log in again every time you open the browser. However, it can be inconvenient to get yourself accustomed to using multiple browsers as each browser has its own interface and features. Running multiple browsers simultaneously is also very resource-intensive for your PC, and if you have an older PC, it may not work at all. If you don’t mind using multiple browsers and your PC can handle the load, this is a great way to use multiple Gmail accounts without losing data.
#4. Use a browser extension
If you don’t want to switch between tabs and instead want to view and interact with emails from all your Gmail accounts in one place, then a browser extension can help. Checker Plus for Gmail is available for both Chrome and Firefox that shows emails from multiple accounts in its interface that you can easily switch between. Using the extension is as simple as installing it. After installation, the extension will automatically detect logged-in Gmail accounts and show the emails in its interface. The column on the left will show all the Gmail accounts; you can click on each account to quickly see the emails inside and send new emails using it. One thing you should configure is which labels to show in the main interface. Go to the extension options and move to the Accounts/labels tab. Here you can enable/disable accounts, add new accounts, configure labels priority, and even select email categories to show.
#5. View other Gmail accounts emails in the main account
There is also a way to view emails from all your other accounts in your main account and even reply to them using the other account’s email address. This way, you won’t even have to log in to other accounts and manage all the accounts from one place. However, there is a small setup process you have to go through before this is possible. Nothing complicated though, all you have to do is automatically forward new emails from other accounts to your main account and allow the main account to use other accounts’ email addresses to reply to those emails. Below you’ll find the instructions to do both in the Gmail settings:
Set up email forwarding
You need to set up email forwarding on your secondary accounts to your main account. Login to your secondary account and follow the below instructions: Click on the Gear button at the top-right corner and select See all settings from it. Now move to the Forwarding and POP/IMAP tab and click on Add a forwarding address button. On the pop-up, provide your main Gmail account’s address and click Next. This will send an email to your main account with a confirmation link and a code. Go to your main account and copy the code and click on the confirmation link. Come back to the secondary account again and enter/paste the confirmation code you copied in the same Forwarding section and click on Verify. After verification, forwarding options will be available, but they will be disabled by default. Click on the Forward a copy of incoming mail to (emails address) to enable forwarding. That’s it, now all your new emails on this secondary account will also be sent to your main account. In the main account’s inbox, Gmail will tell you from which secondary account the email came.
Add send mail as address.
In most cases, you will have to reply to those emails from other email addresses with the same email address from which they came. To do so, you need to allow your main account to send email as one of your secondary accounts. Here’s how to do it: In your main Gmail account, go to the Settings like we did above and move to the Accounts and Import tab. Here move to Send mail as section and click on the Add another email address link. A new window will open; here, provide the secondary account name and email address and click on the Next step button. You will be asked to send a confirmation email to the secondary account. Confirm the prompt and then go to the secondary account and click on the confirmation link inside the email. You will have to refresh your main account tab to let the new changes take effect. Now, whenever you receive an email from another account, just click on your email while replying, and an option to select the secondary email will open up. The recipient will not find out that the email was sent from your main account.
Ending words
I will definitely recommend using multiple Chrome profiles as they are straightforward to set up, and Gmail accounts stay isolated from each other. Although, if you just need to quickly login to another account — like your friend needs to check their account on your PC — then using an incognito window is the best solution.

![]()