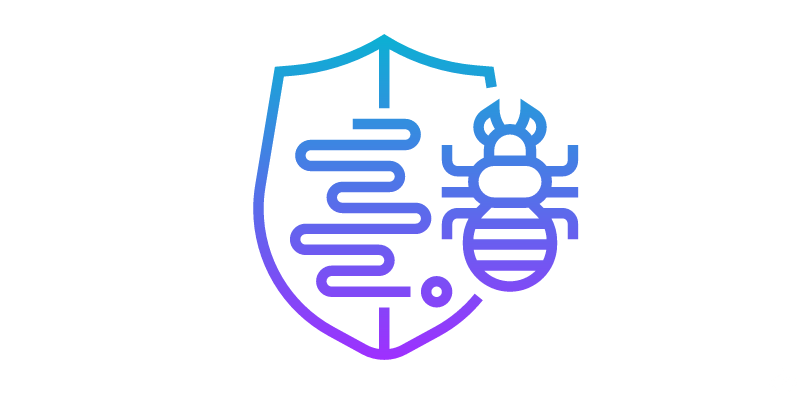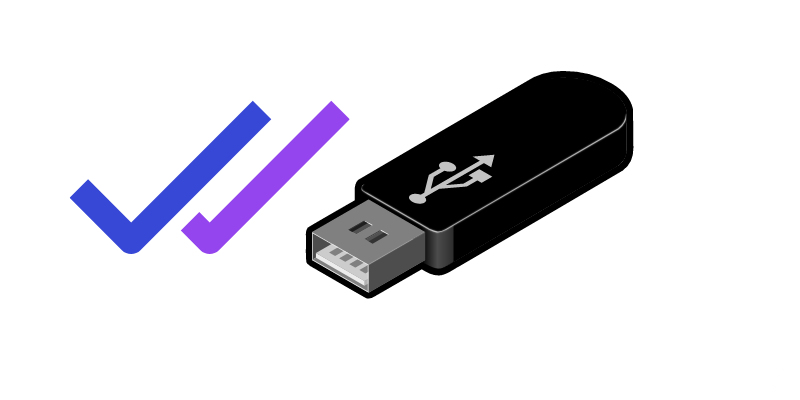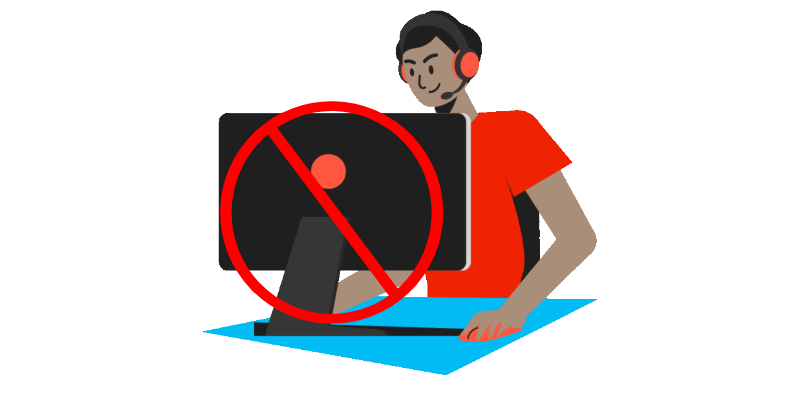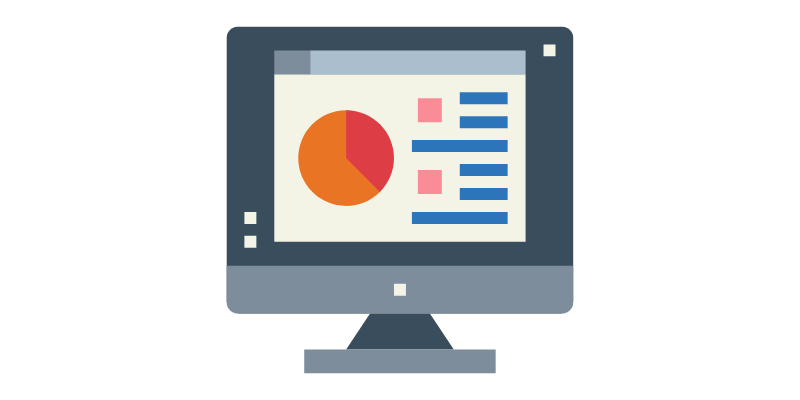In this article, let’s find out what exactly BIOS is and what are precautions to take while you update the BIOS.
What Is BIOS?
BIOS or Basic Input Output System is software directly installed on the computer’s mainboard. In contrast, your computer’s software is stored on storage devices like SSDs, RAMs, and hard drives, except the BIOS. This is the first program that loads when you turn on your PC, and it controls several essential functions, such as power management and booting up the computer. Moreover, it also decided what devices the motherboard should contact during the startup. Updating it can add new features to a computer or fix glitches that any OS update won’t fix.
Perks you get when you Update the BIOS.
BIOS plays an essential role in your computer’s performance. Properly configuring your BIOS can optimize system performance and improve security. Here are some benefits you can expect when you update the BIOS:
Improves System Performance
BIOS can improve a computer’s performance by optimizing system settings. It can also help speed up your computer’s boost system responsiveness and decrease the time it takes for your computer to boot up.
Improves Security
Properly configured BIOS settings can help protect your computer from virus infection and other malicious software. Taking the time to set up your BIOS correctly will also help to ensure your computer’s security against unauthorized access.
Improves System Stability
When you optimize the settings in the BIOS, you can keep your computer stable and prevent it from freezing or crashing. As a result, system performance can be improved, and user inconvenience can be minimized.
Importance Of Updating Your BIOS
Undoubtedly, your BIOS is essential in keeping your computer safe and running optimally. By updating your BIOS, you can prevent common problems such as data loss and system crashes. Additionally, it is a good idea to update your BIOS if you want to take advantage of new security features and bug fixes that your motherboard manufacturer might have released. So let’s quickly chime in and find out how to update the BIOS.
How To Update the BIOS?
Whenever you have a problem with your computer and other software updates like a Windows update don’t seem to fix anything, it might be a good idea to update the BIOS on your computer. The process is usually straightforward but also needs your complete attention. On the brighter side, it can fix a vast spectrum of problems. However, you must stay vigilant during the entire update process, as one incorrect step anywhere could ruin your motherboard and make it unbootable. There are two ways to update your BIOS; you could use a manufacturer-provided utility for Windows and Linux or a USB flash drive for the update.
#1. How to update the BIOS through Windows?
Follow these steps to update your BIOS through Windows: Here are the links to the BIOS updating solutions from some popular manufacturers:
AsusMSIGigabyteAcerBiostar
#2. How to update the BIOS using a USB flash drive?
Follow these steps once you have the correct hardware and software:
What can go wrong when you update the BIOS?
It is common for manufacturers to release new versions of their BIOS, which alter how the computer handles various tasks. It is essential to note that updating your BIOS can have unforeseen and sometimes adverse effects on the performance of your computer. As an example, updating your BIOS might make your computer run slower or experience unexpected errors when it first starts up. It is also possible for your computer to become ineffective if you do not have the correct BIOS installed on your motherboard when you update. It is always good to consult your computer’s manufacturer or refer to the user manual before updating your BIOS. Manufacturers usually release update logs for new BIOS versions; you could refer to them to determine if you need to update your BIOS. Furthermore, before proceeding with the update process, we recommend you make a backup of any critical files on your computer. As a general rule of thumb, you should only update the BIOS if there is something critically wrong with the system that doesn’t seem to go with hard resets. Let’s now look at some important things to take care of while you update the BIOS.
Backup Important Files & Data
Before updating your BIOS, back up all the critical files and Windows settings on your PC. Backing up the data is simple and only takes a few minutes. Moreover, a data backup gives you a second layer of protection just in case something goes wrong. If you plan to back up your data, we recommend you back up all your configuration files and essential files on your PC. In the next step, you will need to boot your PC into safe mode and update the BIOS on your PC. Once the BIOS update is complete, you should restore your backup, then reconfigure everything to ensure it is as it was before the BIOS update.
Latest Version of Motherboard Drivers
You should install the latest motherboard drivers whenever you plan to update your BIOS. The failure to do so could result in a system crash or loss of data. While you update the BIOS, you essentially tweak the software hardwired to your PC’s motherboard. An updated motherboard gives you an upper hand while you update the BIOS. There is a possibility that your updated BIOS will not work correctly with your existing hardware and that you could experience a system crash as a result. You may also experience data corruption due to incorrect driver installation. No matter what the case may be, you must keep everything stable before updating your BIOS. You can minimize the chances of experiencing significant issues during BIOS updates by installing the latest version of your motherboard’s drivers.
Up-To-Date Antivirus Software
Contrary to popular belief that BIOS is immune to viruses, having a pre-installed antivirus can safeguard you against BIOS hijacks. Every motherboard manufacturer offers software that helps you update your BIOS without going through the hackery of using a USB flash drive. However, this also opens the possibility of a BIOS hijack. We recommend installing an effective antivirus solution that can protect you against malware that masks itself and corrupts your PC’s BIOS.
Double-check for the correct BIOS software
Connecting the wrong or damaged flash drive during the update is more common than you think. In some cases, this mistake can cause irreversible damage to your system. There are several methods of verifying that you have the correct USB drive connected to your PC. For starters, keeping the firmware up-to-date is one way to ensure the drive is functioning properly. Windows Device Manager can also check if the drive is configured correctly. You may also need to contact your computer manufacturer if you still have trouble connecting the drive.
Avoid Using your PC while you update the BIOS.
We know it is hard to control the temptation of fiddling with your computer while it is undergoing an update. However, a BIOS update is very different from a regular one. Your computer’s motherboard undergoes the update and constantly makes and breaks connections with all the PC components. Even the simplest of actions, like a key press, could trigger unwanted errors in the update. You may also encounter problems with your computer’s software or drives. This happens because your computer reboots after the update for the new settings to take effect; if something goes wrong during the reboot, you could lose all your data. Even the ongoing background tasks could land you in trouble during the update. Imagine updating your BIOS while your computer is running an application that requires a large amount of memory (like word processing). In such cases, the PC might struggle to effectively update the BIOS and could even run into an error. You may also end up damaging your hardware if you use your PC during the update.
Do Not Make Any Changes To Hardware
Like software, fiddling with your computer’s hardware could also result in a failed update. If you modify your PC’s hardware during an update, you could corrupt your files or drivers. In the worst case, your motherboard might not even initiate the boot sequence. Even if your PC boots up after a failed update, there are high chances that you may experience bugs while using the PC. As a general rule of thumb, you should wait until the update is complete before making any changes to the computer’s hardware or software.
Check Hardware Compatibility With The BIOS Version
This point holds especially true if you use the USB flash drive method to update the BIOS. You should always double-check your hardware’s compatibility with the BIOS version. There is a possibility that your computer could suffer permanent damage as a result, such as losing data, crashing, or even malfunctioning repeatedly. If possible, refer to online communities and verify if that BIOS version works well with other users and only then proceed to install it.
Use Correct Tools and Hardware
When you update your BIOS, make sure you use the right tools and hardware to minimize risks. A corrupted USB flash drive, a malfunctioning USB port, or an unreliable power source could easily brick your computer and make it unbootable. The best way to ensure everything works well is to manually check each of the hardware and PC ports before jumping onto the actual update. Choosing the correct way of formatting the USB flash drive is also essential for the update process.
Make Sure to Have Enough Space on Hard Drive Before Updating BIOS
It can be beneficial to update your BIOS to improve your computer performance. You should ensure enough space on your hard drive before the update. You require at least 4GB of free space for updates to install. Insufficient space may prevent the BIOS from installing, or your computer may install it in stages. In some cases, this can even cause your computer not to boot properly or to miss essential security updates.
Have A Good Boot Sequence On the Computer
You must have an effective boot-up sequence before the update process. Although it may seem small, a good boot sequence can make a world of difference if your computer runs slow or has other glitches. Your computer may have problems running specific programs or files, such as being unable to access particular files if it doesn’t have a good boot sequence. As part of this procedure, you will need to turn off your computer, remove the power cord, press and hold the power button for at least 30 seconds to allow the computer to start over from scratch, and then plug the power cord back in.
Conclusion
BIOS updates can add additional functionality to your motherboard and make it smarter. However, you should make sure that you update it as safely and responsibly as possible. There is a risk of damage to your computer if you do not update your BIOS correctly, which is why you should take care of each of the precautions mentioned in the article. As long as you follow these steps above, you can be sure that your update process will go smoothly and without any issues. You may also read about changing BIOS Mode from Legacy to UEFI.

![]()